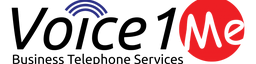How to send a Fax from your Desktop
Configuration STEPS
Sending a fax from your desktop computer requires some initial setup, and then it is a two-step process:
- Open a file in any application and print it to the Switchvox fax printer. This stores a copy of the file in your Switchvox Mailbox Fax Drafts folder.
- Go to the Switchvox Extension Suite Voicemail / Fax > Mailbox, select the Fax Drafts folder, and click the fax machine icon (at the top of the list) to send that file to a fax machine.
Setting up a Fax Printer
To make faxes for Switchvox, you need to first set up a generic printer on your desktop computer that you can use from any application. You only have to do this once.
Depending on your desktop environment there are several ways to set up a printer, but there is some specific information that you need to set up a Switchvox Fax Printer:
For Windows-based* operating systems locations may vary, but the setup is basically the same.
- Setup a new printer in the control panel.
- Go to Start –> Control Panel –> Printers and Faxes –> Add Printer.
- Click Next –> Select option ‘A Network Printer, or printer attached to another computer’ –> ‘Connect to a printer on the internet or on a home or office network’. Then enter the following URL:
- http://ip.of.pbx:631/printers/faxprinter where ip.of.pbx is the IP/Hostname of your Switchvox
- Select ‘Next’ and on the following page choose ‘Use the specified user account’/
- The username will be the user’s Switchvox extension number.
- The password will be the extension’s numeric voicemail password. Then hit ‘Ok’.
- Next, you should be prompted to setup the printer drivers. Use the following:
- Make: Generic
- Printers: MS Publisher Color Printer
- Choose Next and Finish and you are all setup to print documents from any application to this fax printer.
For Windows 10
Enable IPP
- Go to Start > Control Panel > Programs > Turn Windows features on or off (This may take a while to load)
- Expand for Printer and Document Service
- Enable IP Printer Client
Add a Printer
- Go to Start –> Devices and Printers –> Add Printer.
- Click on The Printer that I want isn’t listed
- Click on Select a shared printer by name
- Type: http://Ext:[email protected]:631/printers/faxprinter (*1)
- If Windows 10 ask for the password, use the extension as username and Voicemail numeric password as the password (*1)
- Next, you should be prompted to setup the printer drivers. Use the following:
- Make: Generic
- Printers: MS Publisher Color Printer
(*1) We have received report from customers that on their computers, windows do not ask for the credentials. This is why we suggest to include into the connection URL. IF your windows system confirm the credentails, you could avoid adding the username and VM Numeric password
For example, if the extensions voicemail password is 123123123 and it is extension 100, and your PBX is 192.168.10.10 the connection URL would be: http://100:[email protected]:631/printers/faxprinter
Switchvox Fax Printer on Windows Server 2008
On a Windows Server 2008 machine, the following error was seen when entering the http filepath into the box Select a shared printer by name:
Windows cannot connect to the printer. Make sure that you have typed the name correctly, and that the printer is connected to the network.
To resolve this problem:
- Select Add Features
- Select Internet Printing client and install it
- Open Services (Usually located in Administration Tools)
- Restart Print spooler service
Now you can add a printer as your Switchvox fax printer. Please follow up the instruction for For Windows-based operating systems.
For Linux- or Mac-based operating systems, enter this URL into a web browser on your computer:
- You should be at your desktop’s CUPS admin suite
- From the Home section, click Add Printer
- Name: faxprinter (or whatever you choose)
- Location: (example: Ourlivepbx) optional
- Description: blank (optional)
- Device: Internet Printing Protocol (http).
- Device URI: http://Ext:[email protected]:631/printers/faxprinter
- example: http://101:[email protected]:631/printers/faxprinter
- ext is your extension (make sure you have an existing extension on the pbx already made)
vmailpassword is the password that you use for Switchvox voicemail.
ip.of.pbx is the address for your Switchvox. This may be an IP address or a domain name. - Make: Generic
- Model: Generic Postscript Printer
- Click add printer and your desktop will prompt you for your root login
Sending a Fax
Now that you have your fax printer set up, you can create a fax from any application.
- In your document, select the Print option.
- In the Print dialog box, select the new ‘faxprinter’ as the printer to use, and print the file.
- In your Switchvox web suite, go to Voicemail / Fax > Mailbox.
- Select Fax:Drafts from the View Folder dropdown.
- Your Fax.Drafts folder is opened, and your drafts are listed.
The page you just printed is in the list. You can preview the first page, or download a PDF of the entire fax. - Check the box for your fax
- Click the fax machine icon (at the top of the list). You are prompted to enter a fax number.
- Enter the number for the fax machine you want to send this fax to.
- Click Send Fax.
Your fax is in the Outbox folder while it is being sent, and moved to the Sent folder when it has been successfully sent.
Ben has been building VoIP solutions for over 15 years, has over 25 years of Linux administration experience, and enjoys problem-solving. When he is not coding something in Python, or tinkering with some project, you can often find him wandering through the forests and parks of the Pacific Northwest enjoying waterfalls, trails, and animals.